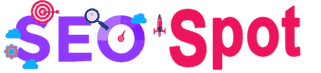OK sobat, kalau beberapa waktu lalu saya posting tentang cara setting POP/IMAP di Gmail (klik di sini selengkapnya), tidak lengkap kiranya kalau saya tidak sampaikan cara bagaimana setting di email clientnya, dalam hal ini saya menggunakan Microsoft Outlook (100% tested on Ms. Outlook 2007 dan 2013).
Sebagai informasi beberapa tahun lalu sebenarnya saya sudah pernah memposting tentang bagaimana setting email client di Ms. Outlook 2007 (klik di sini selengkapnya), namun dulu menggunakan Yahoo mail. Nah bagaimana dengan Gmail di Ms. Outlook?
Sebenarnya pada prinsipnya setting di Gmail sama dengan yang di Yahoo mail, kalau dari langkah-langkah yang akan saya uraikan nanti bedanya terletak pada point 8 (incoming mail server) dan 9 (outgoing mail server). Pada point ini, diisi relatif sesuai dengan provider email yang kita gunakan. OK, langsung saja kita pada langkah-langkahnya mengaktifkan POP Gmail di Ms. Outlook berikut ini :
1. Buka Microsoft Outlook
2. Klik pada menu Tools, pilih Account Settings
3. Pada Tab Email, klik New
4. Beri Centang (Checklist) pada Manually configure server setting or additional server types, klik Next
5. Pilih Internet E-mail, klik Next
6. Isi pada kolom yang tersedia, nama (terserah teman-teman)dan alamat email (lengkap)
7. Account Type : POP3
8. Incoming mail server : pop.gmail.com
9. Outgoing mail server : smtp.gmail.com
10. Isikan username email ("tanpa @gmail.com") dan password
11. Klik pada More Setting
12. Pilih tab Outgoing Server, beri centang pada My outgoing server (SMTP) requires authentication
13. Masuk ke tab Advanced
14. Beri centang / ceklist pada This server requiresan encrypted connection (SSL)
15. Pastikan Port Incoming server (POP3) : 995
16. Port Outgoing server (SMTP) : 465
17. Pada Use following type of encrypted connection, pilih SSL
18. Kalau perlu beri centang pada Leave a copy of messages on the server (agar nantinya mail yang sudah masuk ke Ms outlook, tetap tersimpan dan bisa dibuka melalui internet browser)
19. Klik OK
20. Untuk Mengetes setting apakah sudah benar, Klik pada Test Account Settings
21. Kalau berhasil maka pada Statusnya akan Completed, tidak ada error.
22. Klik Close, dan pada jendela selanjutnya klik Next dan Klik Finish
Kini sobat bila akan melihat isi email tidak perlu lagi harus login ke Gmail sobat, tapi cukup dengan membukanya di Ms. Outlook. Mudah kan…
Buat sobat yang ingin mengaktifkan IMAP, sobat tinggal merubah settingan pada point 7, 8,16, dan 17. Jadi seperti ini :
7. Account Type : IMAP
8. Incoming mail server : imap.gmail.com
16. Port Outgoing server (SMTP) : 587
17. Pada Use following type of encrypted connection, pilih TLS
Gimana Mudah kan…, satu lagi, supaya Ms. Outlook tetap aktif meski dalam posisi “minimize” karena mungkin pekerjaan sobat yang begitu banyak, sobat tinggal aktifkan “Hide When Minimize” seperti screenshoot berikut :